
咱这期整个骚操作——将 Windows 11 系统安装进内存条内,你没有听错。
大家都知道,内存的速度远高于硬盘,将系统装进内存条还不直接起飞!
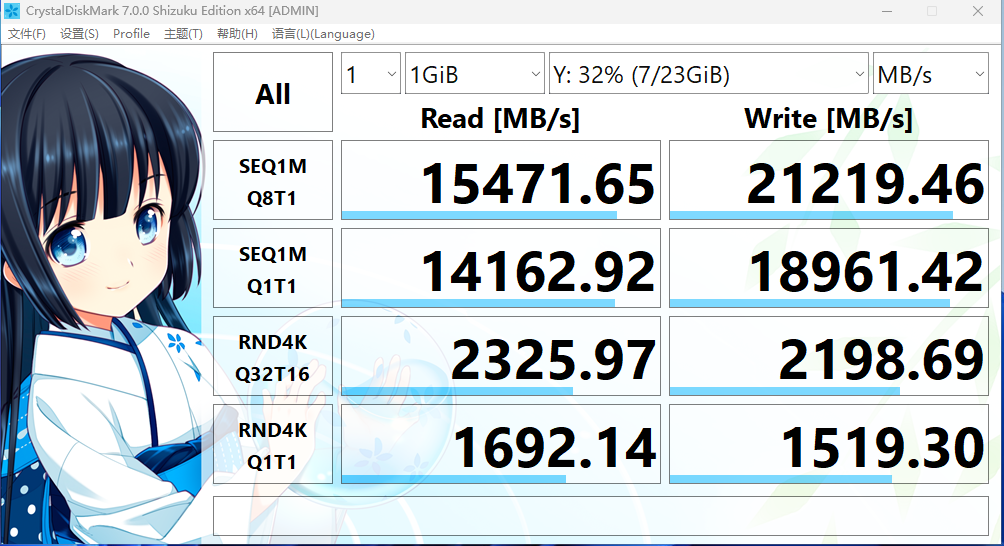
顺序写入超 20000 MB/s,提前感受 PCIe 6.0 固态的感觉有没有!
有同学要举手了,别以为我们不知道 RAM(内存条)特性,断电即数据清零。

非也,小忆发现无忧启动论坛这边大佬们开发的一项「RAMOS 一键批处理多合一」工具;
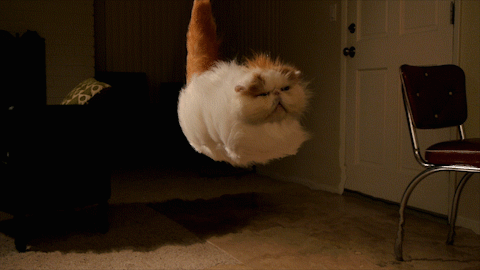
让 Windows 操作系统和应用软件完全工作于内存之中。
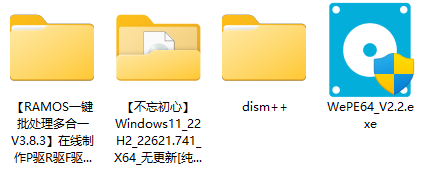
这些文件都很容易在网上找到,小忆也会将其放在文末,方便大家打包下载。
为了保险起见,咱们先为电脑安装一个双系统,打包到内存条的操作在第二个新系统内完成。
这样万一失败也不会影响原来的系统以及数据!
其次要确保自己内存条容量够大,最好高于 16G,因为哪怕普通精简版 Win 10/11 也要占据七八个 G 容量。
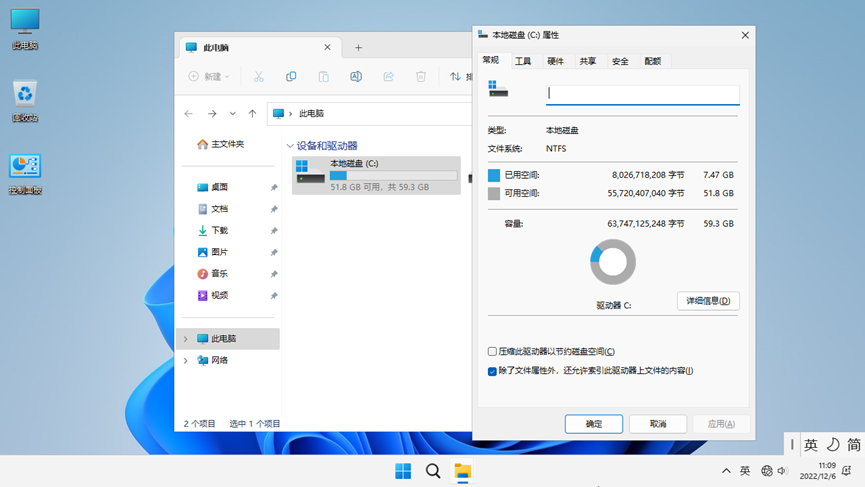
当然如果选择精简版 Win 7,那压力就小了很多!

在电脑硬盘上新建一块分区出来,30G 或者更大都行。
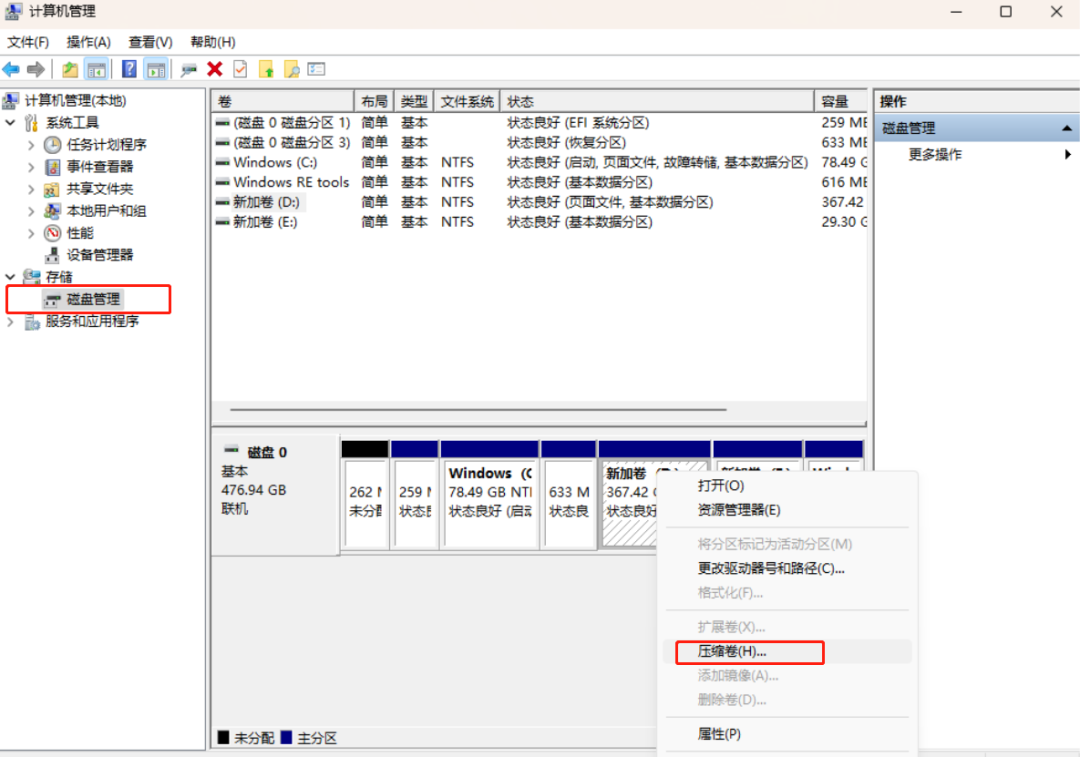
然后选择你空闲容量比较大盘符,右键压缩卷;
确认好压缩容量后,点击「压缩」即可。
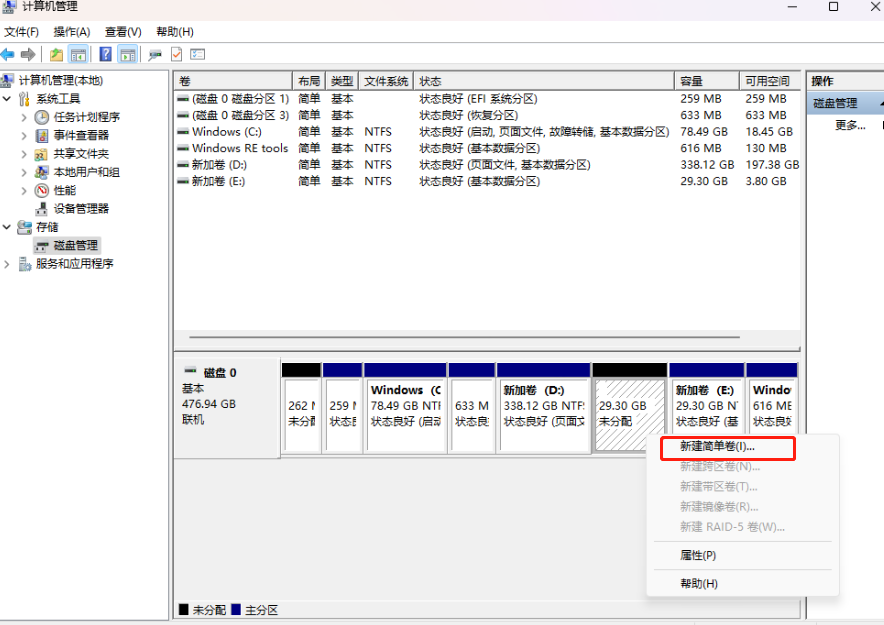
接下来我们要将刚准备好的镜像系统安装到这块新分区上。
大家可以制作 PE 安装,也可以跟小忆一样利用 Dism++ 工具一键释放镜像到新分区。
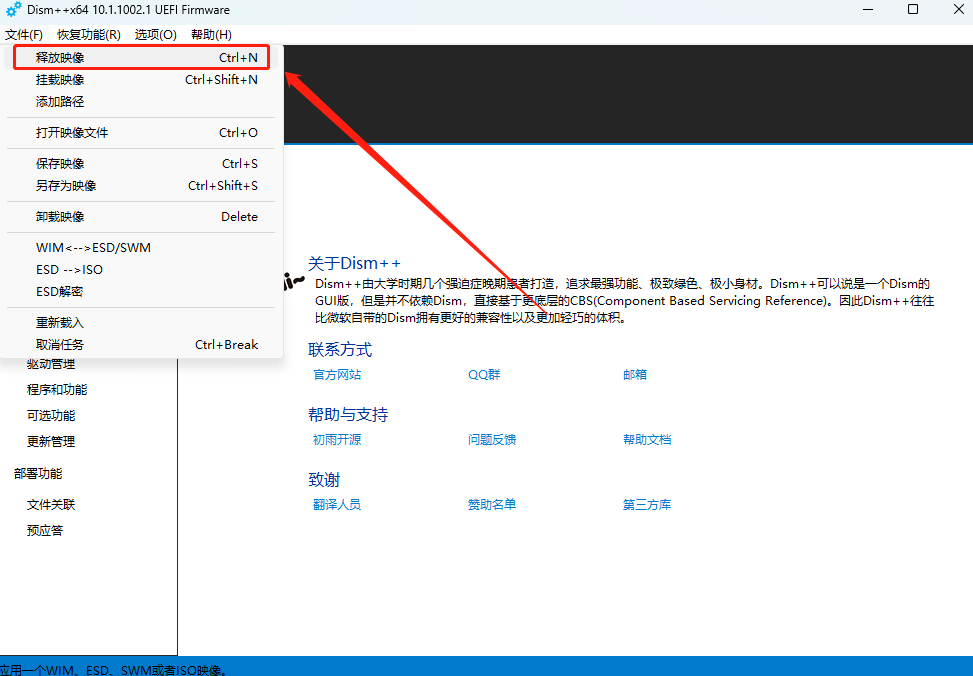
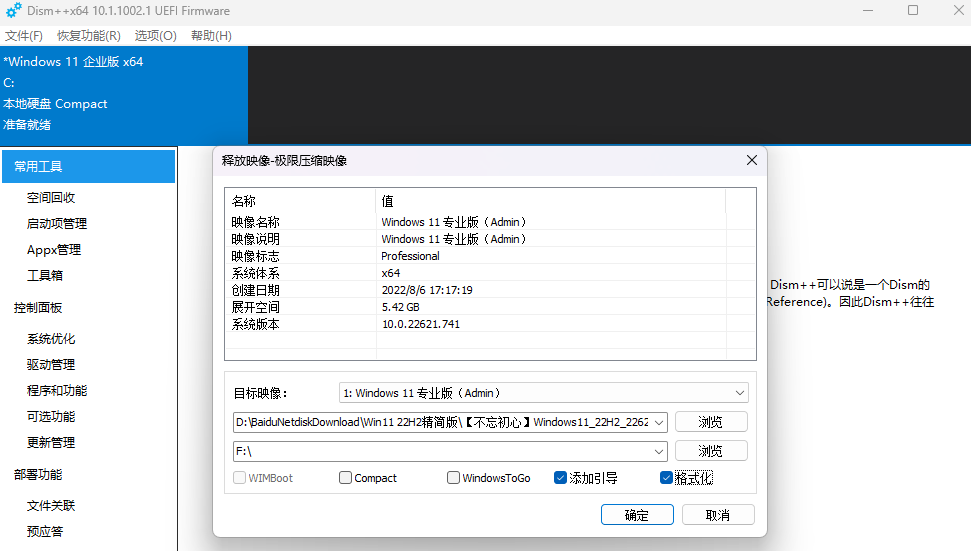
等待安装完成即可。
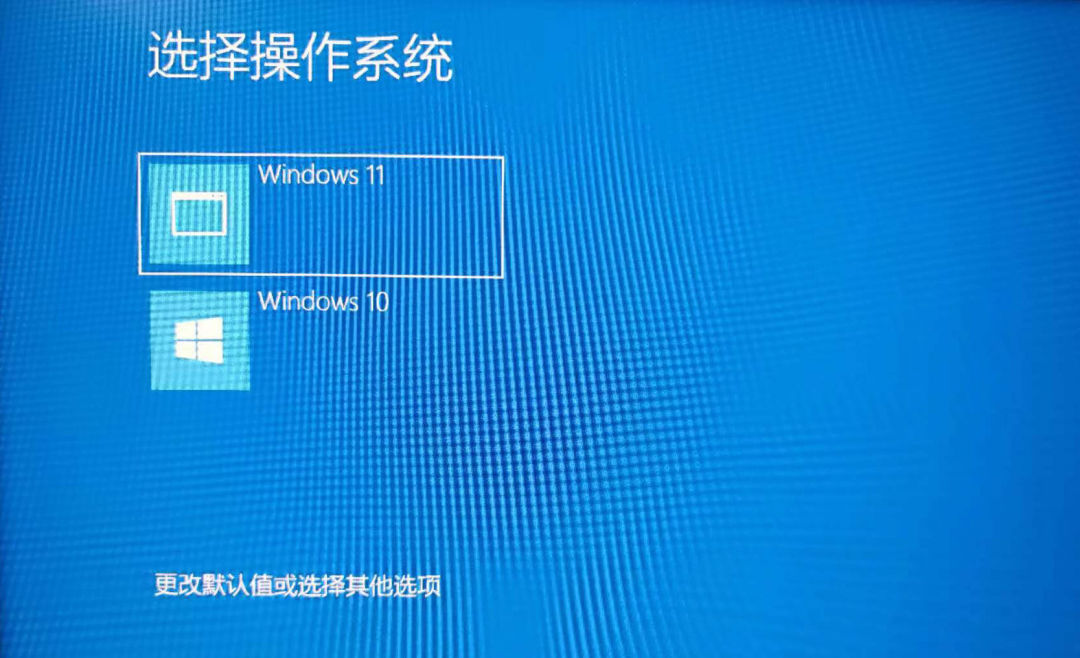
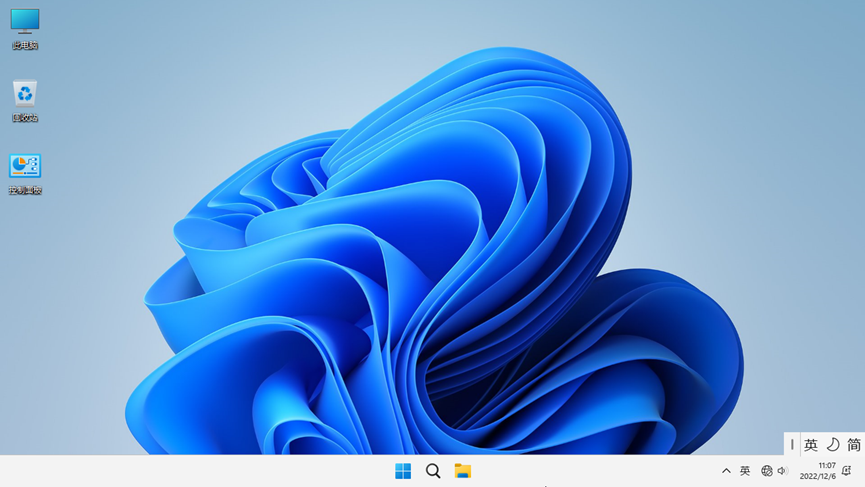
欸,如果你只是想学习制作双系统,那到这儿就可以结束了。
想要制作 RAMOS 内存系统还得接着往下看!
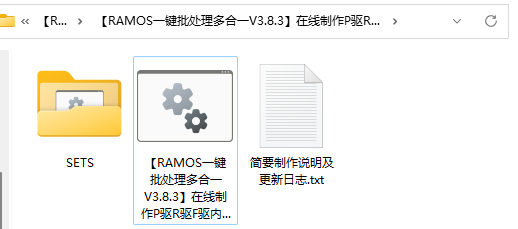
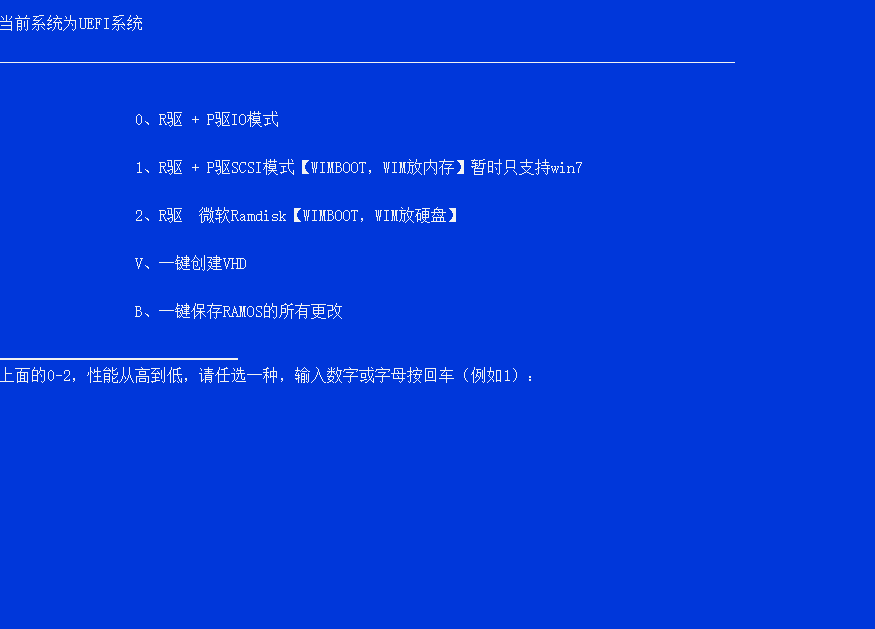
随后有三个地方需要手动输入;
一是制作所分配的内存容量,该容量不能低于当前新系统所占用的磁盘空间大小,另外还必须预留一部分内存用于系统、软件运行。
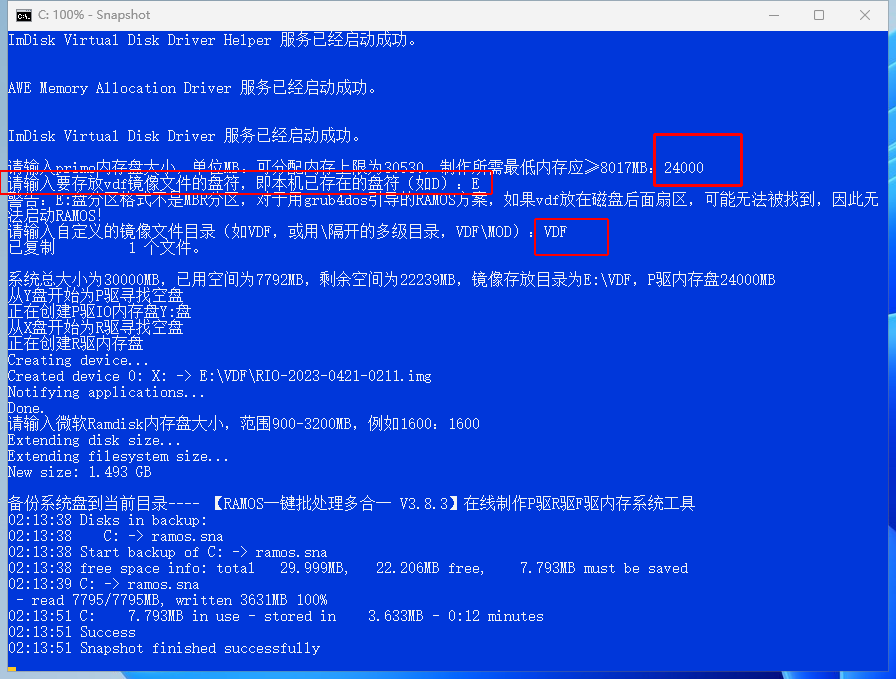
二是选择存放 VDF 镜像文件的盘符(不能是 C 盘),例如小忆选的 E 盘;
三是选择 VDF 的路径,这个随便输入。
例如小忆总内存 32G,系统分配 24G,预留 8G 用来运行系统软件等。
这几步完成后,剩下的只需要交给时间!
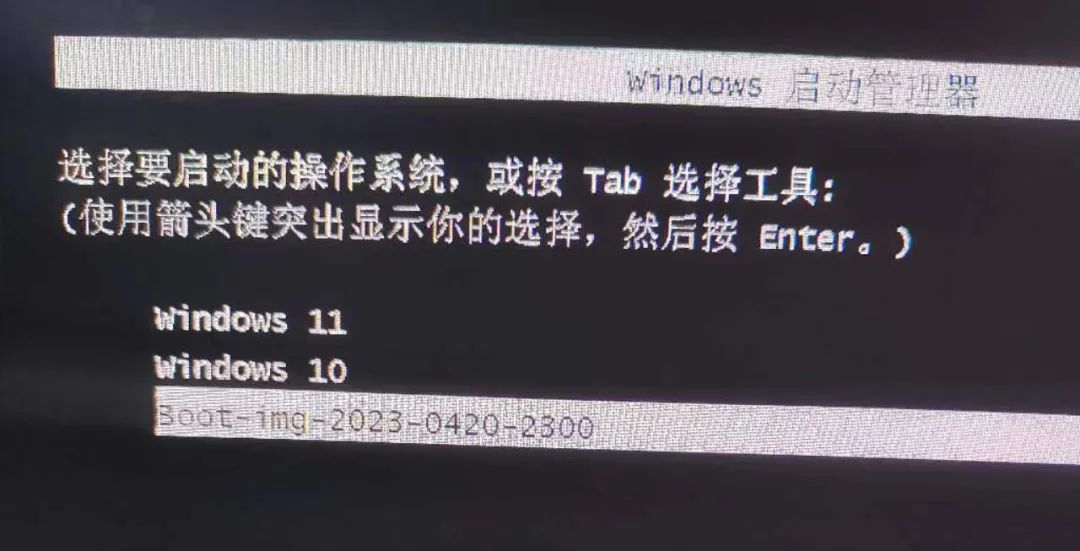
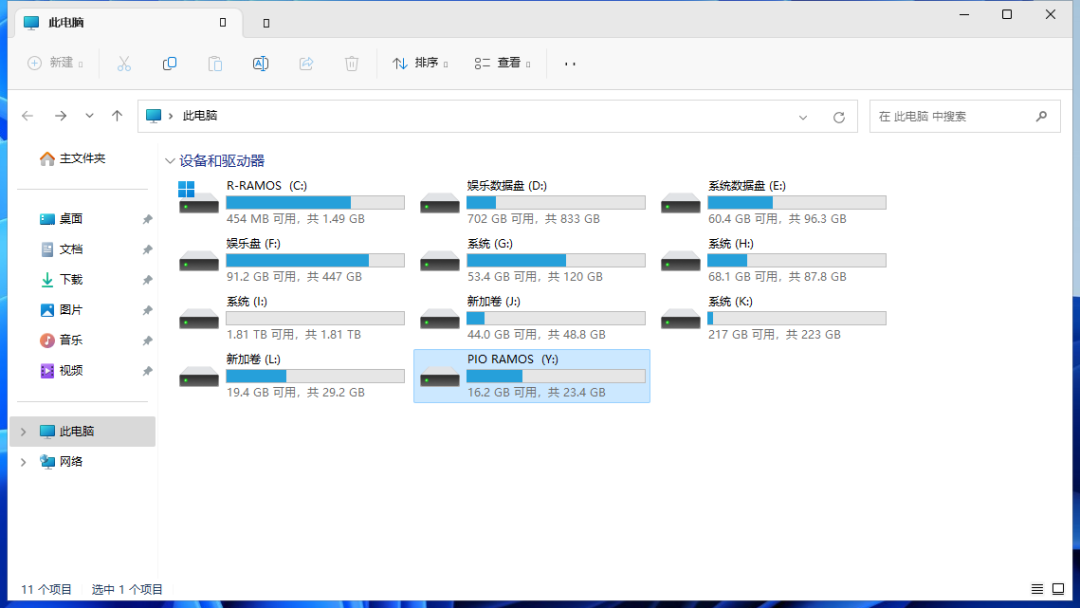
整个系统及软件就处在内存条虚拟出来的 Y 盘中运行啦!
RAMOS 其实更适合 MBR 分区 + 传统 Legacy 启动,这种方式只有一块内存虚拟盘,性能更好,而小忆采用的是 GPT+UEFI 启动,感兴趣的可以试试前者!
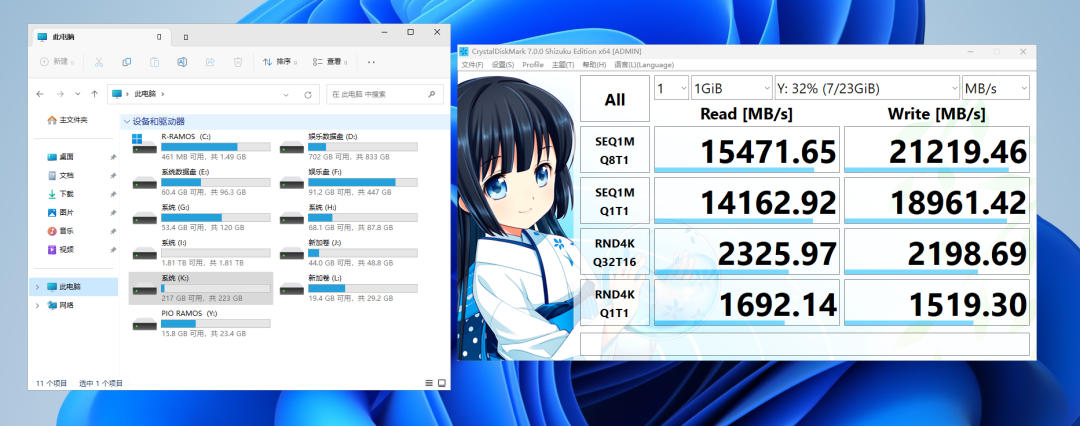
PCIe 5.0 固态直接被秒得渣都不剩!

不过,因为操作系统和软件全部是在内存中运行的,所以重启后针对系统盘的操作都会被还原,相当于多了张还原卡。
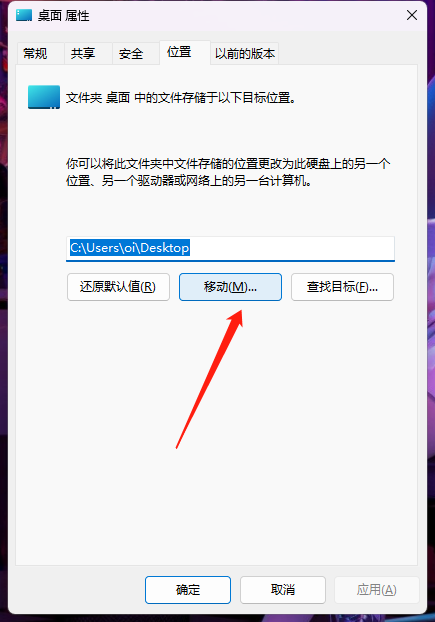
后续文件也最好别放在系统盘,这样可避免每次重启都得从头再来的尴尬!
另外,该内存系统与原来的主系统并不冲突,可自由切换。
对内存的占用也不是强制性的,在没有启用内存系统时,内存空间会被全部释放出来。
好了,感兴趣的话,动手试试吧!