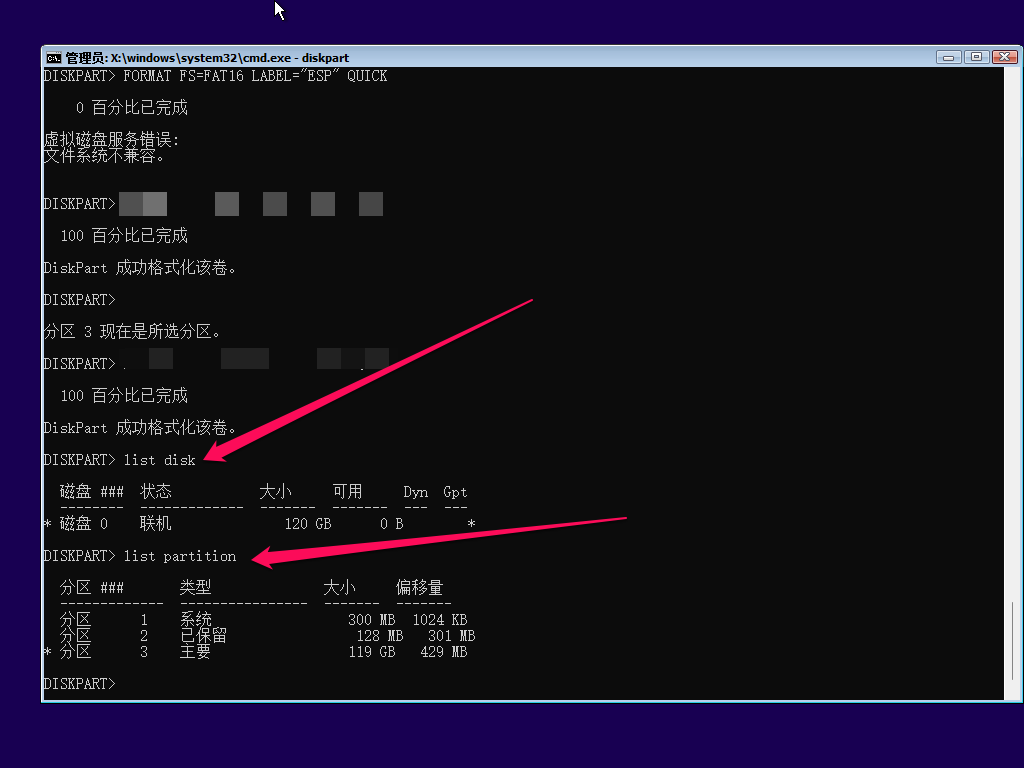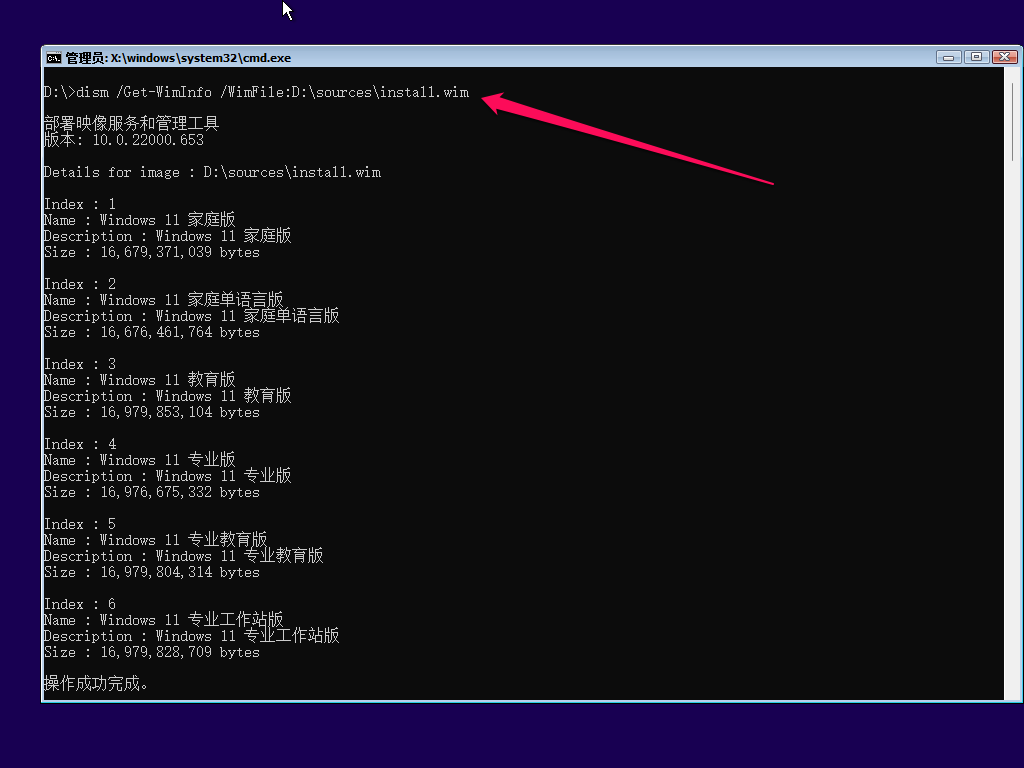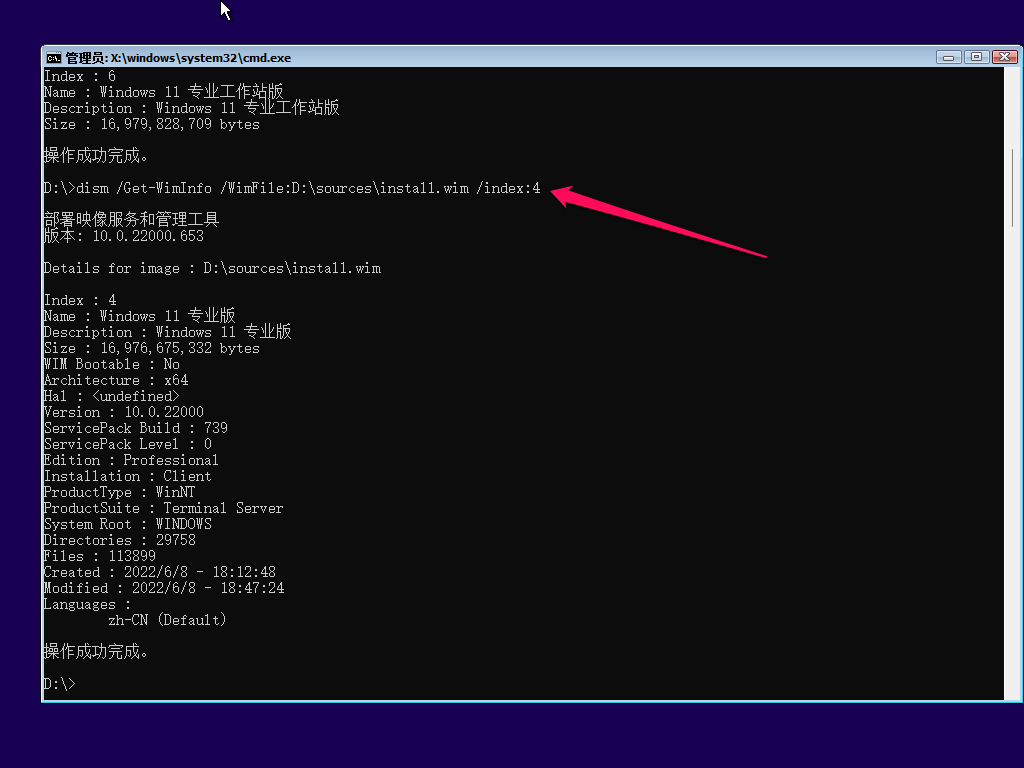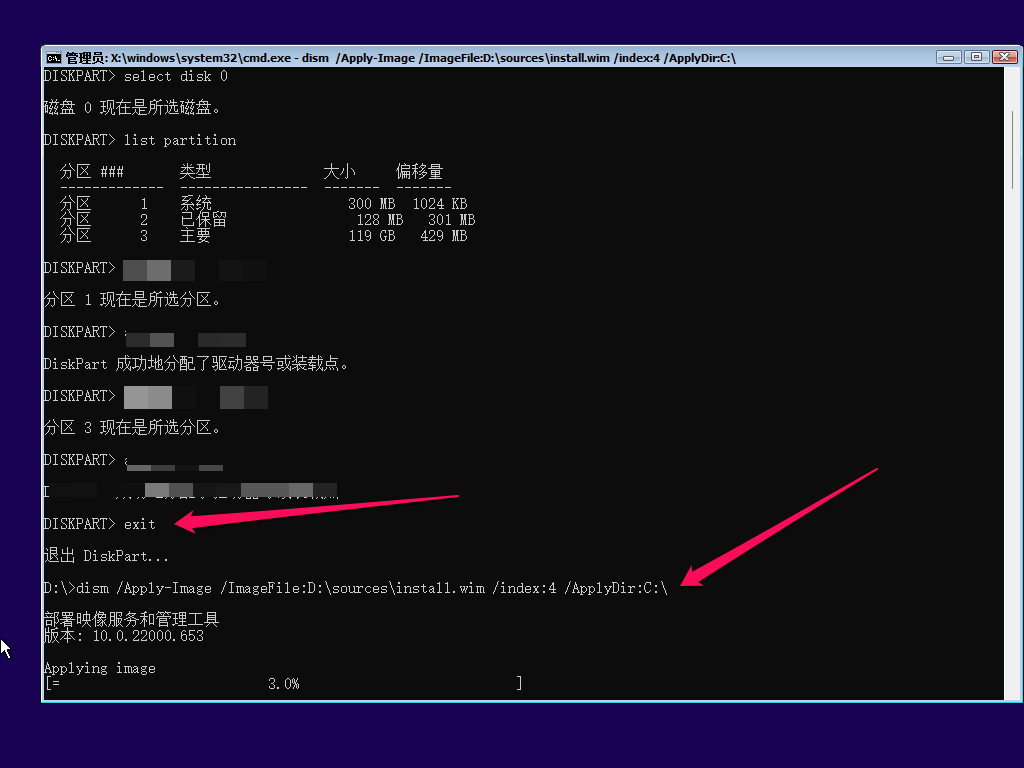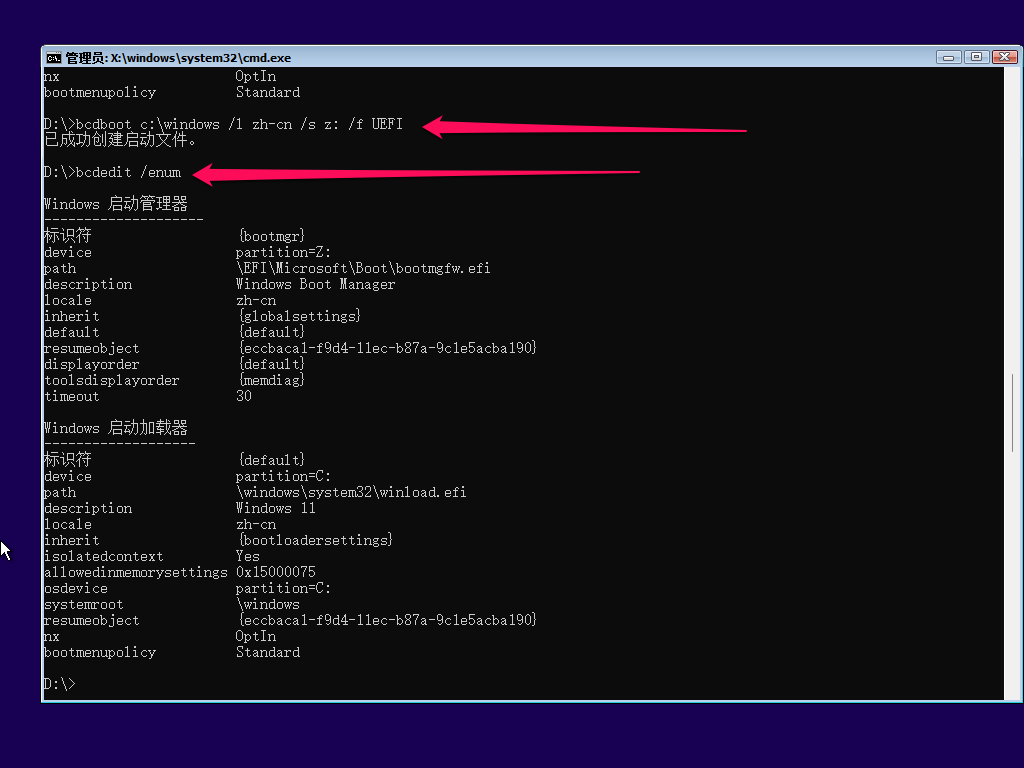无论对电脑搞什么操作,数据无价,一定要备份好重要数据到其他设备,再往下看。
无论对电脑搞什么操作,数据无价,一定要备份好重要数据到其他设备,再往下看。
无论对电脑搞什么操作,数据无价,一定要备份好重要数据到其他设备,再往下看。
这是清掉所有数据的方法!!!
针对BIOS设置不能更改或无法格式化磁盘等特殊情况,本文适用于大多数无法用原盘安装系统的时候,不借助任何第三方工具,仅使用原盘命令行把系统装在可清空的硬盘上。可直接跳过Win11兼容性检测过程。截图未必能完美一定要看文字说明哦。
安装Win系统有太多的简单方法,大多都自动化实现了,本文更适合作为基础练习,其中的小步骤,都可用于系统问题的修复过程中。
重点在于这个方式是手动校正硬盘上的数据,不受任何限制。
BIOS设置,每个主板不同,请详见主板或设备厂商说明书。
假定可以从写入U盘的ISO引导到这个画面,我们就可以开始了。
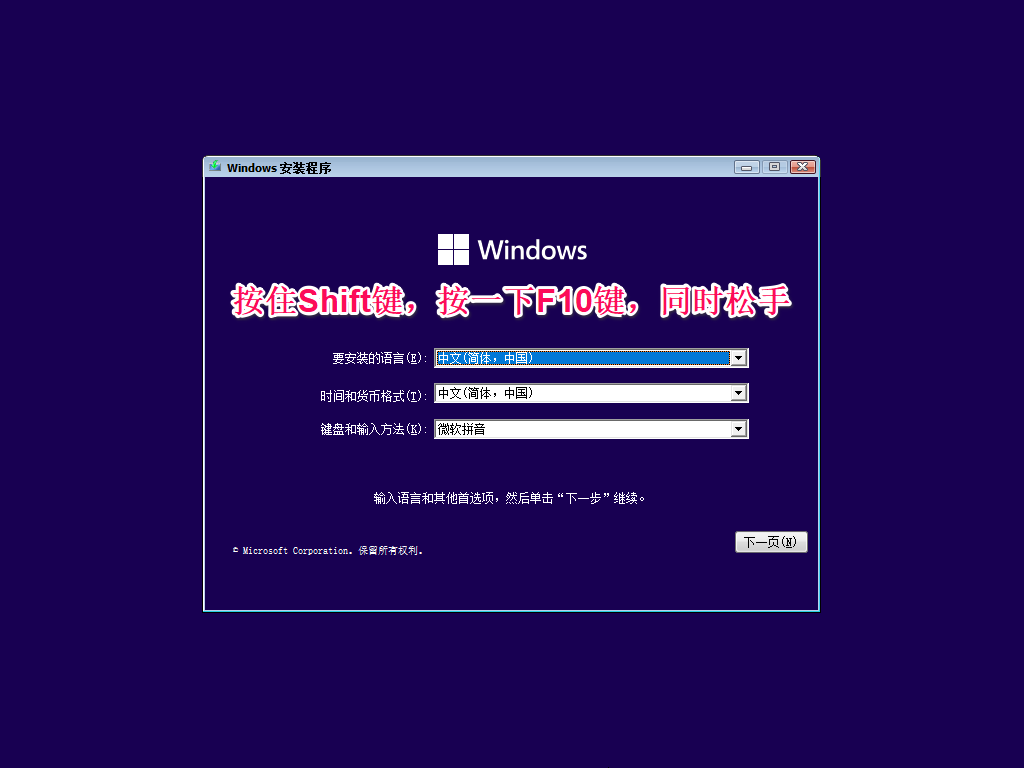
命令行#号后是注释,每行命令输入完要按回车执行,注意空格。
一、确定安装盘位置:
按shift+F10,打开命令提示符。
默认是X盘下的Sources文件夹。
C: #从C盘开始查看
dir #查看下C盘是不是安装盘。
D: #依次查看
dir #查看下D盘是不是安装盘。直到找到安装光盘的盘符。
我图上D:就是安装盘内的目录结构了。
这也就确定了安装源的位置是D:中。
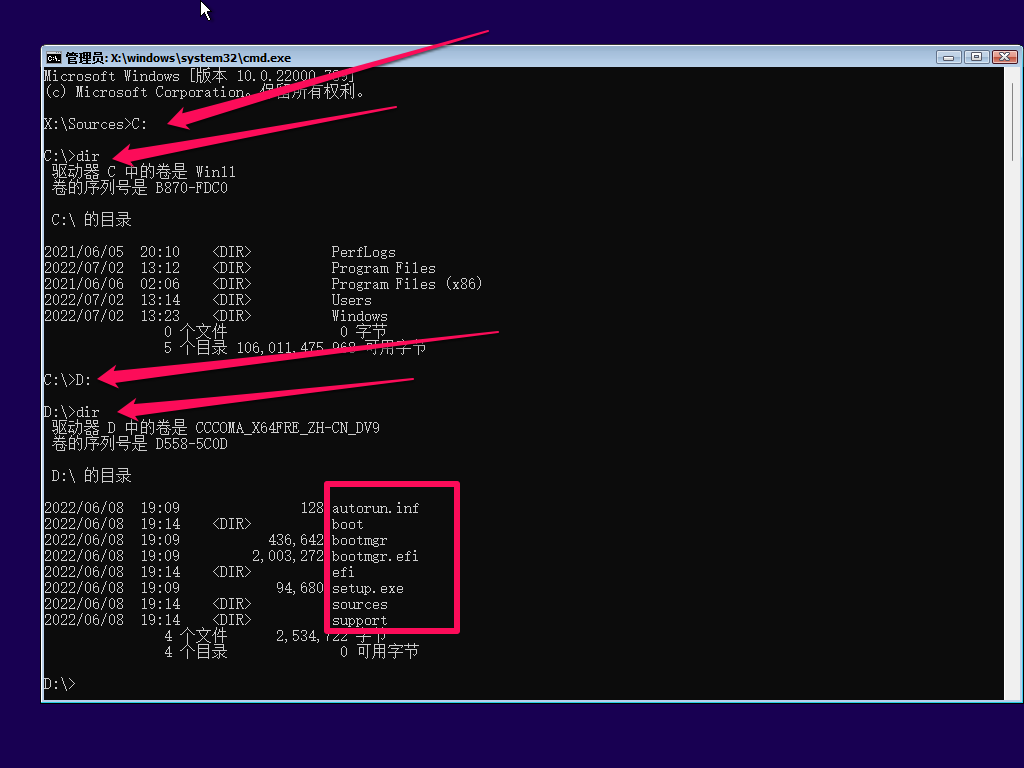
二、清空要安装的磁盘并分区:
这里只分一个系统分区,其余的分区装完系统再操作,否则会很乱:
diskpart #先进入分区工具环境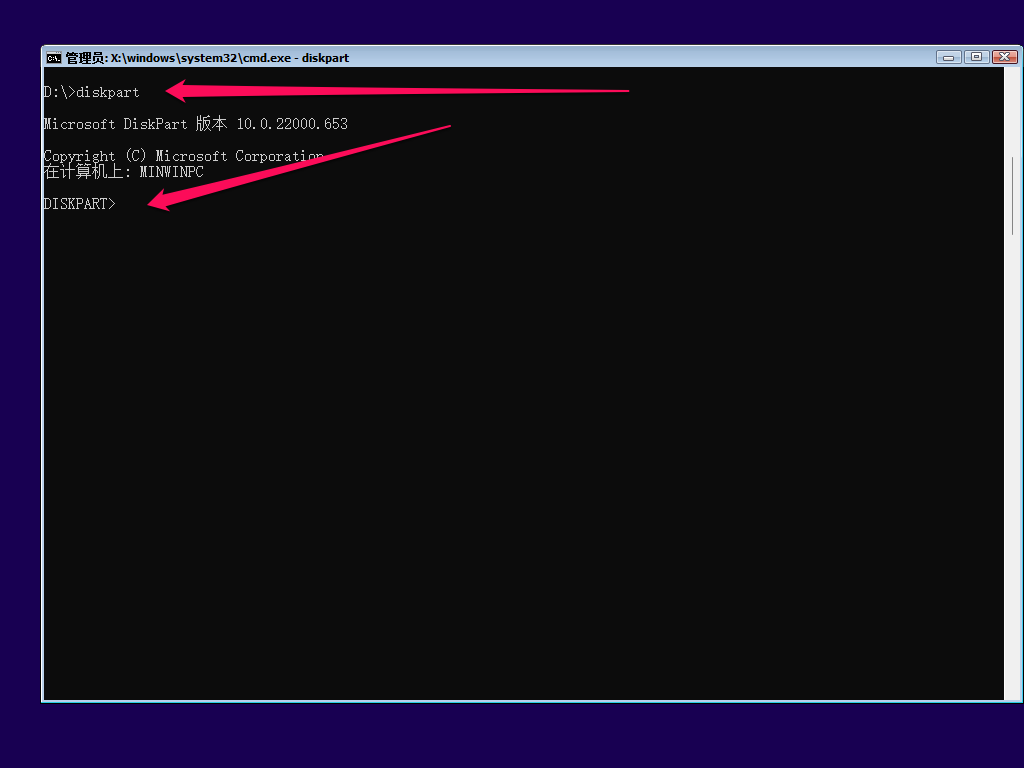
列出磁盘有几个。
list disk #列出联机的磁盘select disk 0 #选择磁盘0,0是数字,是列出来磁盘列表中的序号。你要操作哪个磁盘就选哪个数字。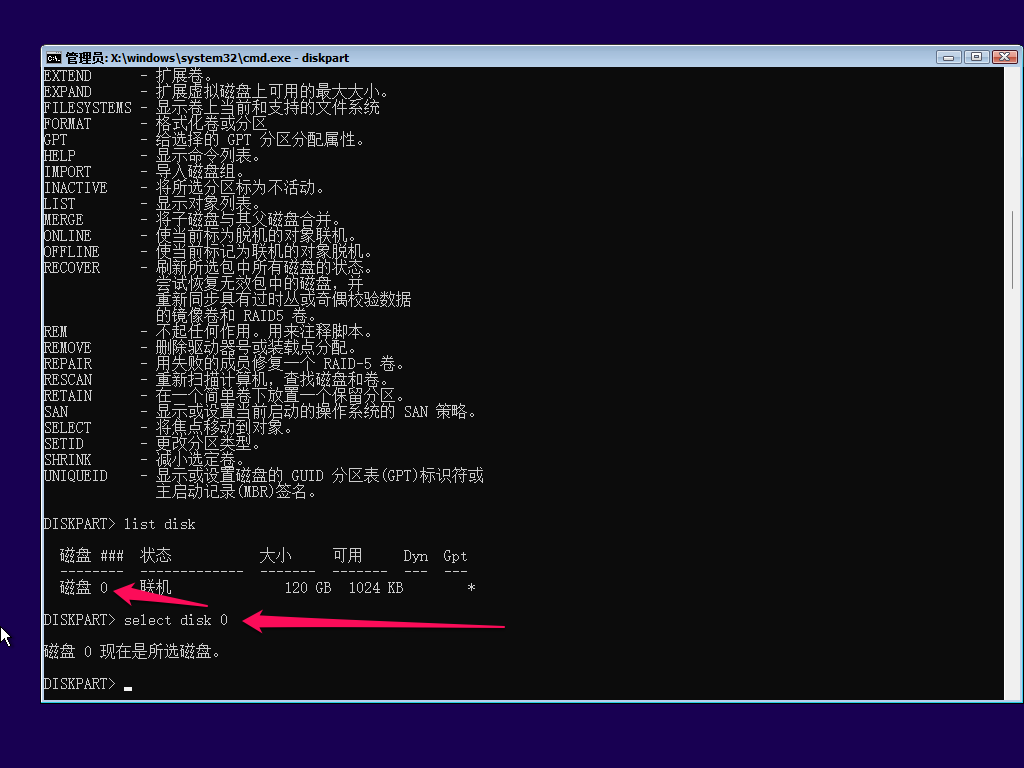
clean #清空磁盘,无分区无数据经过上述步骤这块硬盘就和新的一样了,完全空的。
以下命令组合在确保选对了磁盘的情况下,直接连续输入,不报错就会有正确的提示。
两种方式选择适合你的。
UEFI+GPT分区
list disk #列出磁盘
select disk 0 #选择磁盘0
convert GPT #转换成GPT分区表
create partition efi size = 300 #创建EFI引导分区,只装引导信息,最低100M,最复杂一般不超过300M。ESP分区就是EFI系统分区,英文全称为 EFI system partition,缩写为ESP。
create partition msr size = 128 #创建MSR分区,MSR分区(Microsoft Reserved Partition,缩写MSR)即Microsoft 保留 (MSR) 分区。
create partition primary #创建主分区,这个分区用来装系统,也就是C盘,后面也可以加size=102405形式,指定大小,不指定就是其余全部空间。
list partition #列出分区,确认下分区顺序和类型,1是系统,2是已保留,3是主要。
select partition 1 # 选择ESP分区
FORMAT FS=FAT32 LABEL="ESP" QUICK #快速格式化并设置卷标ESP
ASSIGN LETTER=Z #指定ESP分区盘符Z
select partition 3 #选择主要分区
FORMAT FS=NTFS LABEL="WIN11" QUICK #快速格式化并设置卷标WIN11,卷标也可以改。
ASSIGN LETTER=C #指定主要分区盘符Clist partition #操作完后,确认下磁盘和分区结构和我的是否一致。 exit #都没错,就退出分区软件。
BIOS+MBR分区
diskpart #进入分区软件
list disk # 列出联机磁盘
select disk 0 #选择要装系统的磁盘序号,注意:这里没转成GPT,磁盘后面GPT列不带*号。
create partition primary #创建主分区,MBR最多支持4个主分区和扩展分区,但我建议最多4个主分区,没必要搞扩展和逻辑分区。
list partition #列出分区。
select partition 1 #选择分区1
active #设置为活动分区
ASSIGN LETTER=C #设置盘符C
FORMAT FS=NTFS LABEL="WIN11" QUICK #快速格式化
list partition #列出分好的分区如下图。
exit #退出分区软件。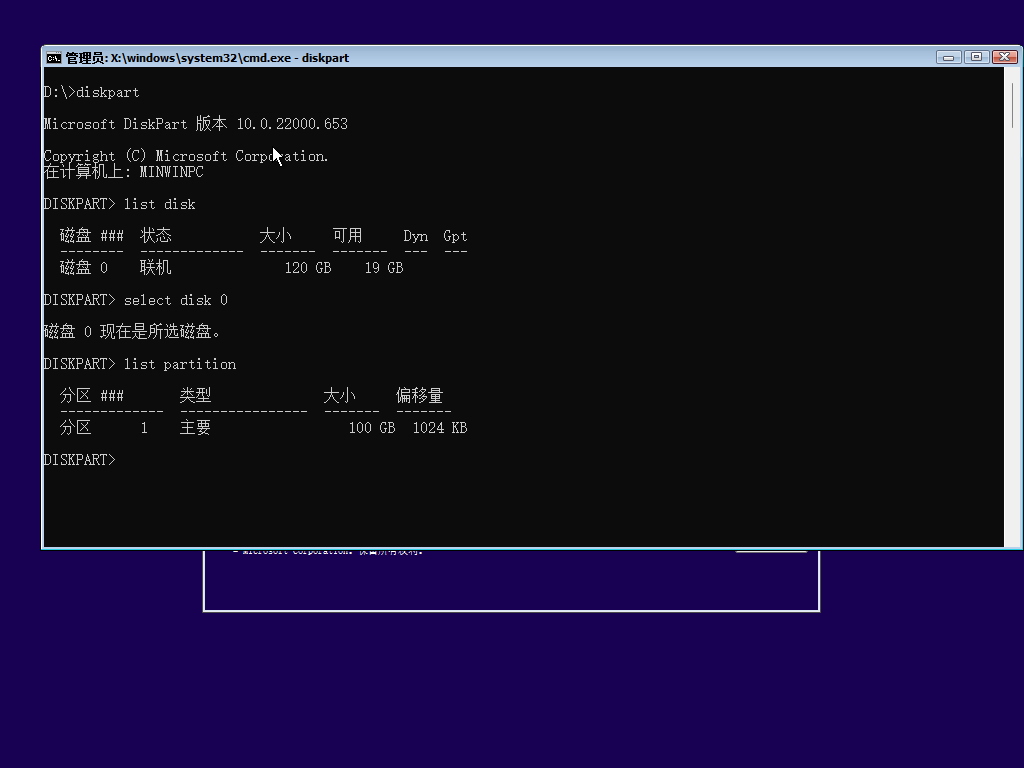
三、查看操作系统镜像位置:
dism /Get-WimInfo /WimFile:D:\sources\install.wim #查看安装源中版本序号。
dism /Get-WimInfo /WimFile:D:\sources\install.wim /index:4 #要装专业版,就看下4。
四、解包系统文件:
dism /Apply-Image /ImageFile:D:\sources\install.wim /index:4 /ApplyDir:C:\ #确认以上信息无误就开始安装了。
五、创建启动文件:
UEFI+GPT分区:
bcdboot c:\windows /l zh-cn /s z: /f UEFI #往ESP分区内写入BCD文件,z是ESP分区的盘符,这个命令不含数字。BIOS+MBR分区:
bcdboot c:\windows /l zh-cn #BIOS+MBR分区使用这个命令即可。六、查看启动文件:
bcdedit /enum #查看启动BCD内容是否正确。类似下图形式即正确。
七、进入硬盘引导过程:
拔掉U盘和网线,关闭所有打开的窗口,重启。
如果BIOS正确设置成UEFI引导,第一启动改成 Windows Boot Manager;
如果使用BIOS的Legacy引导,第一启动改成对应的磁盘。
开始转圈。
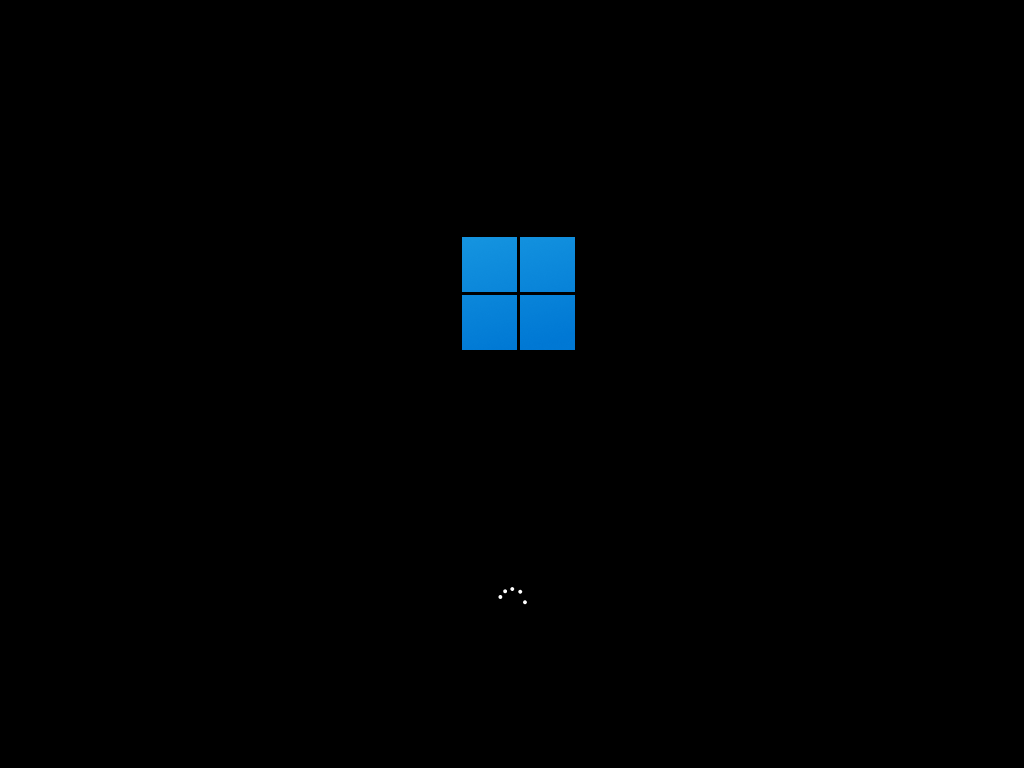
后面自行设置,用户名千万要用字母哦。
本文是小白向的,但没练习过几遍,千万不要在重要电脑上乱试,每条命令都是大杀器!
本文未尽之处,可以淘宝搜店铺【极客道】,在线与我探讨。